How do I install Mote to give verbal feedback in Google apps?
Mote is a Chrome extension that allows you to provide verbal feedback in Google Docs, Sheets and Slide. To install Mote, launch Chrome (if you don’t have it installed you can get it here), then go to the Chrome web store. Type Mote into the search bar of the Chrome store (top left). When you’ve found Mote click the install button and follow the on-screen instructions.
Once you’ve installed the plugin open either a Google Sheets, Docs or Slides file. You will see a new Mote icon (circled in red below).
More icon
Click the Mote icon. Click next when the pop-up below is displayed.
Next, you need to grant access to your microphone so voice messages can be recorded.
If you’re using a Mac, you will be prompted to allow Google Chrome to access your microphone. Click OK.
The confirmation message below will be displayed when your microphone is connected. Click Next.
You now need to grant Mote access so Sign in with your Google account.
Click Allow to grant permissions.
Click Allow.
A confirmation message will then be displayed.
Return to Google Slides, go to the slide you want to add your voice message to and then click the Mote icon. A window, like the one below, will pop-up. Click the icon in the pop-up and record your message.
Press the stop button. Then click INSERT.
You can also insert a voice message as a comment. Simply click the comment icon, then click the Mote icon.

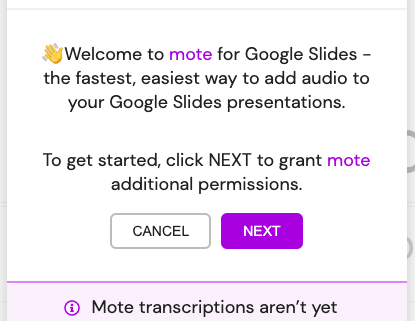
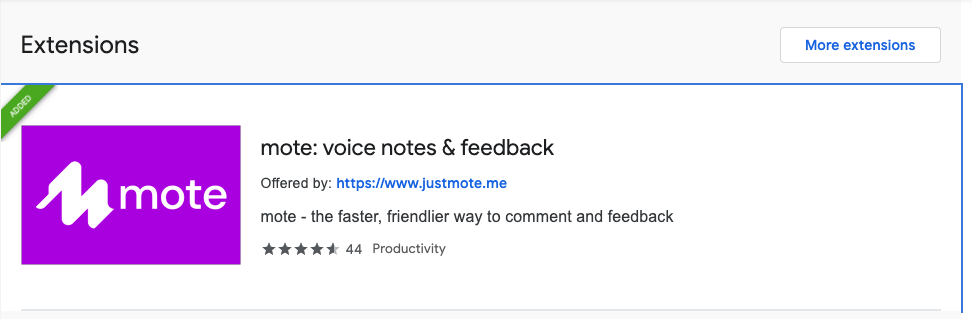
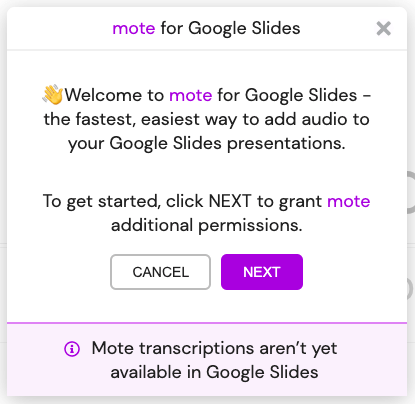
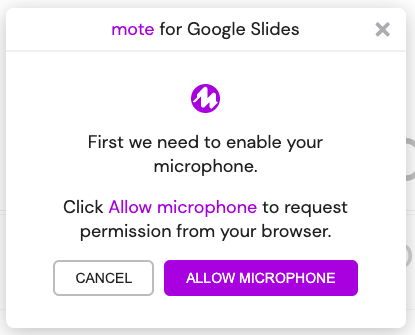
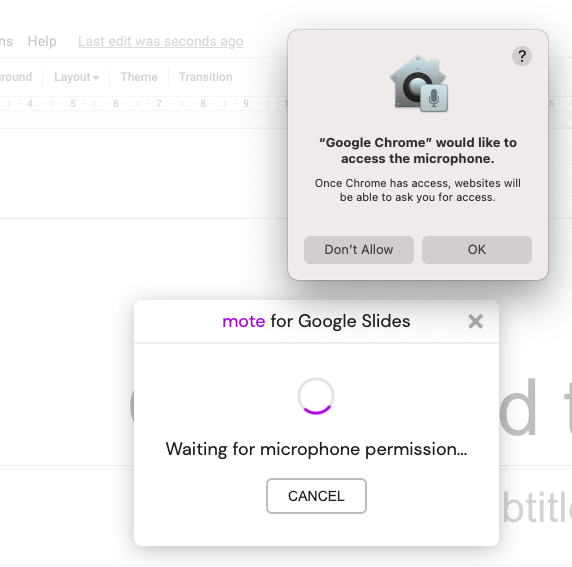
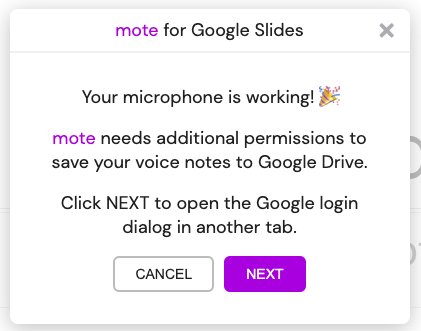
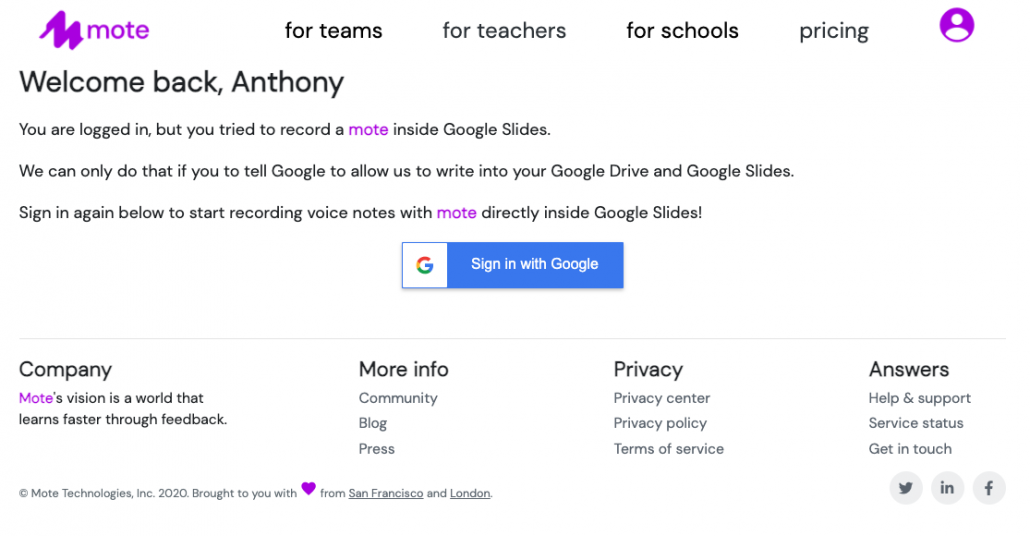
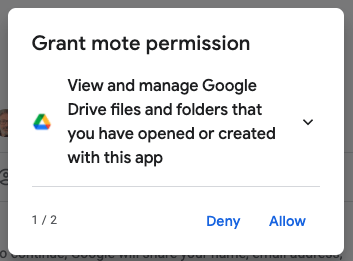
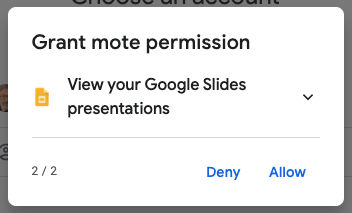
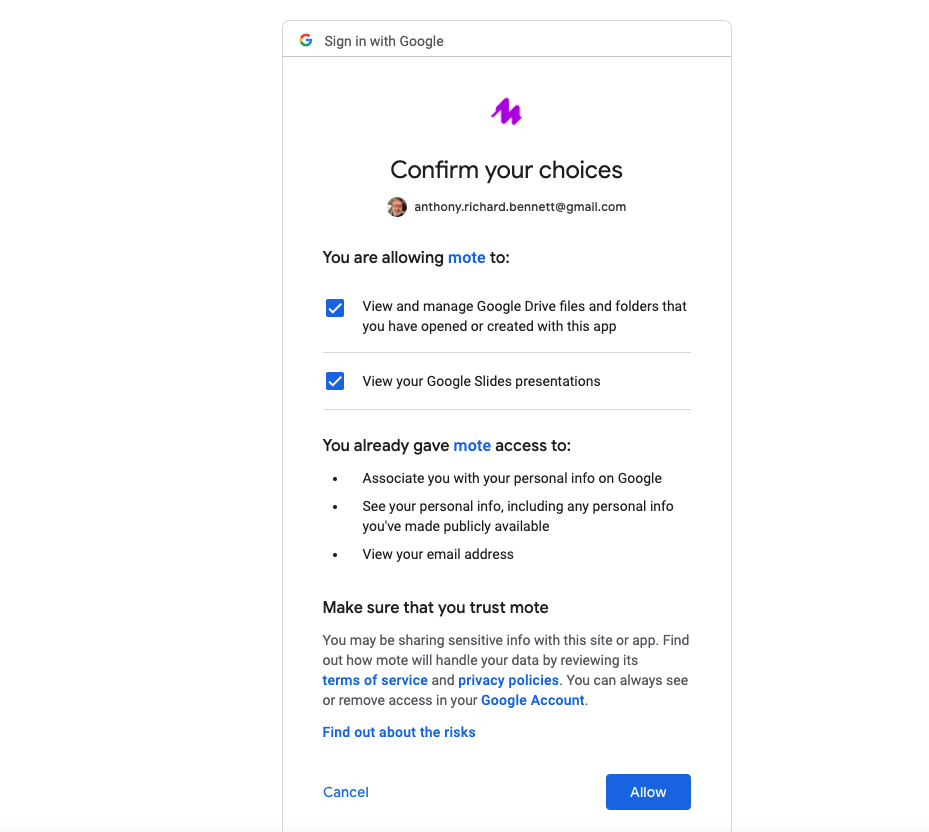
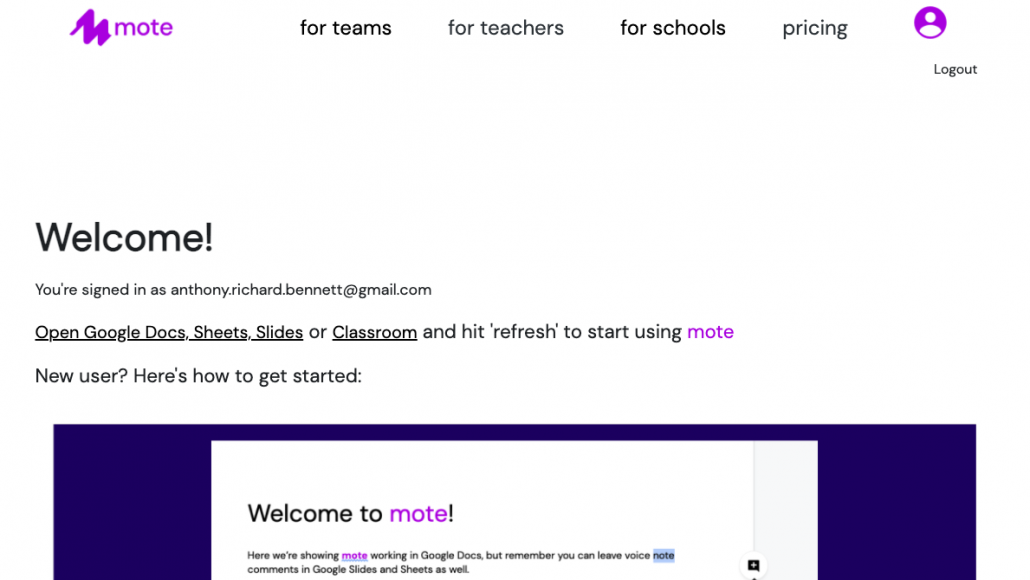
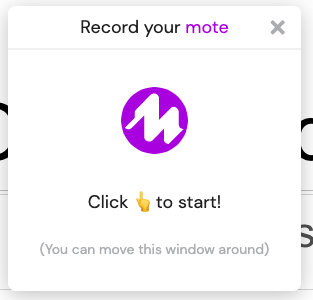
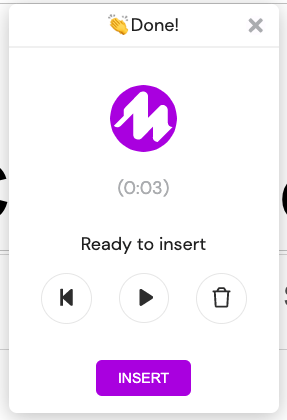
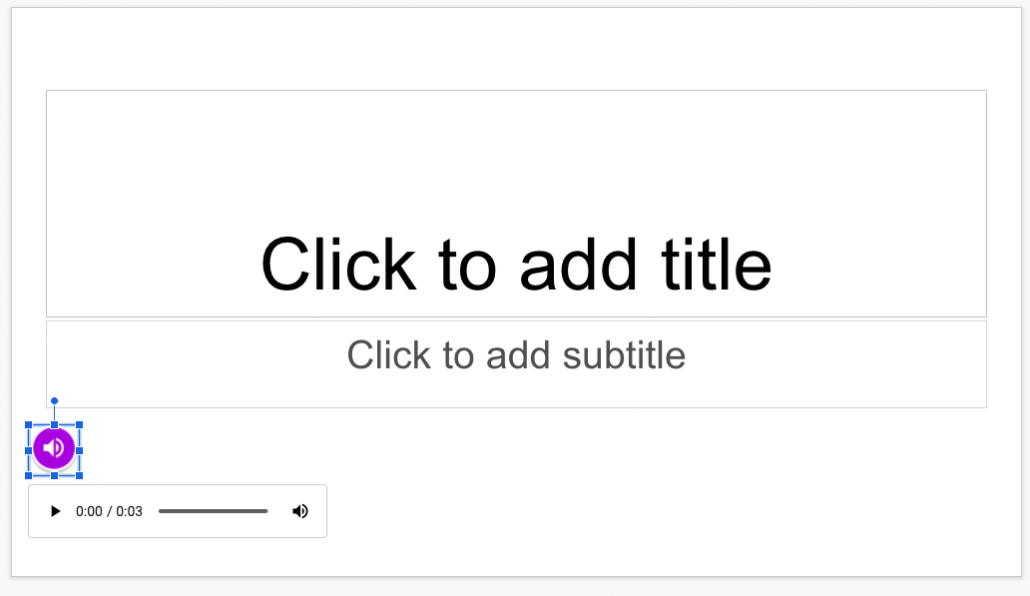


Leave a Reply
Want to join the discussion?Feel free to contribute!