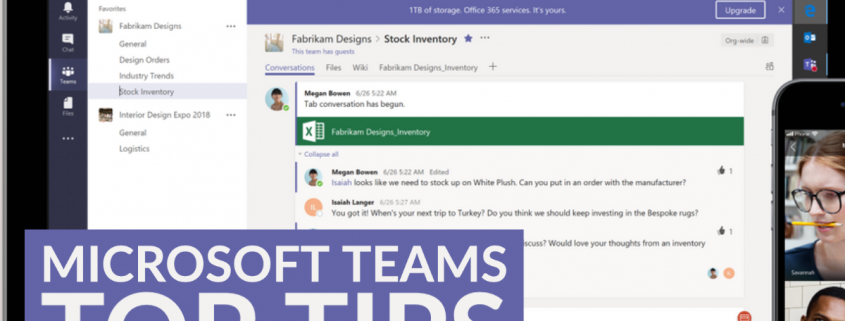
The geography community have shared their top tips for using Microsoft Teams. Check out the brilliant suggestions below. Got a tip to share? Please let us know using this form.
Top tip by David Lauderdale:
- I’ve started to add “I don’t know” as an option (in multiple-choice quizzes). This allows pupils and staff to identify gaps in knowledge.
Top tip by Rebecca Lane:
- Screenshot work and paste it in the chatbox to help CFU.
Top tip by Aengus Byrne:
- Our Geography department has created revision multiple choice quizzes for each topic using Microsoft Teams. These quizzes can then be assigned through Teams. They’re auto-grading, so checking student learning with zero correcting 😀 (Editor: Internet Geography Plus subscribers have access to Microsoft Forms multiple-choice quizzes that can be duplicated with the click of a link)
Top tip by Lucy:
- Creating a marking rubric will save you so much time.
Top tip by Abdurrahman Pérez
- Want to mark away from the screen? Try Immersive Reader on a Teams assignment to which you’ve attached a Word doc students can edit. Then just plug your earphones in and listen to the student’s work being read out to whilst you make notes on strength, areas for improvement, etc
Top tip by Brendan Conway
- Insights is a very useful app within Teams for monitoring attendance (and participation). Near the start of every lesson, we ask all the students to say hi in chat so it records their attendance (even typing a full-stop will do). I usually check it during the lesson, because there are usually 2 or 3 who forget, then give a reminder as appropriate.
Top tip by Katie Hilton
- For a quick bit of AFL, you can complete a match the pairs task using the chat comment reaction emojis. Teacher shows one half of pair on screen, each allocated one of the emojis you can access by hovering over a chat comment (thumbs up, heart etc.). The teacher then types the other half of pairs in the chat. Students match pairs by selecting correct reaction emoji by hovering over matching chat comment. These comment reaction emojis can be used for lots of other similar, quick-fire tasks!
Top tip by Anon
- Create a folder of the lesson date in the files tab containing each lesson’s docs. Easy for the student to find the correct one
Top tip by Nicola Price
- Use the hands up function to check when students have completed tasks, to answer questions and to do quick polls during feedback. It’s quick & easy. I also use the chat function for students to contribute answers throughout the lesson which picks up those quiet students too and makes sure I’m involving everyone.
Top tip by Alice
- Use the collaboration space as a post-it board, where everyone can write down their ideas about a question/topic at the same time. Perfect for a discussion, introducing a new topic, and to see how much pupils know!
Top tips by Simon Bannister
- Use breakout rooms for students to complete a player’s/stakeholder exercise, having engaged in flipped learning with resources posted in files;
- Use assignments with a word document to track students entering responses to a feedback task (you can watch them type live); and
- Use class notebook for lessons rather than their workbooks if you’re worried about engagement and work levels.
Top tips by Helen Renwick
- Use rubrics in assignments for setting success criteria and quick (and consistent) feedback and marking. Can also be shared between colleagues if downloaded as CSV file; and
- Padlet is great for using with teams to collaborate class ideas and provide comments and feedback. There’s even a map template which I’ve used for students to pin their research about different locations.
Top tips by Anon
- Use presenter view – video explainer
Top tip by Ian Roberts
- Using Microsoft snipping tool to quickly provide you with tools to annotate picture/graph/peer feedback.
Top tips by Helen Pipe
- Use forms to generate polls in the lesson to check pupil understanding of key terms and recall of facts
- Save your PowerPoint to the One Drive then open through that when presenting, allows you to see the chat/participants and teach.
- Use the branch function within forms to set DIRT for assessments. Where pupils can be directed to certain tasks to complete bases on their performance in the assessment. Set as an assignment on Teams.
Top tip by Kerry
- I have loved discovering I can change the background to make it look like I am in a classroom when I am at home!
Top Tips by Helen Pipe
- Use forms to generate polls in the lesson to check pupil understanding of key terms and recall of facts
- Save your PowerPoint to the One Drive then open through that when presenting, allows you to see the chat/participants and teach.
- Use the branch function within forms to set DIRT for assessments. Where pupils can be directed to certain tasks to complete bases on their performance in the assessment. Set as an assignment on Teams.
Top tip by Kerry
- I have loved discovering I can change the background to make it look like I am in a classroom when I am at home!
Top tip by Amy
- Create a ’00 Lessons Today’ folder in OneDrive to copy files into, helps with the set-up the day before/morning and saves lots of clicking around in different year group folders etc.
- Noise suppression settings really good at cancelling out anything that isn’t a voice.
Top tips by Rob Chambers
Geography legend, Rob Chambers, has put together a very useful guide to Microsoft Teams for staff in his school. Rob has very kindly shared this resource with us. Download the guide and follow Rob on Twitter.
Some great advice on Microsoft Forms from @MrThorntonteach
I’ve found there is an abundance of brilliant Google Forms advice out there, but less so for Microsoft Forms.
Created this to share with my department/school.
Tips and ideas on how to use MS Forms.
If any use, link here: https://t.co/C2amUxGoU4 pic.twitter.com/Zl71K0Bc4r
— Greg Thornton (@MrThorntonTeach) January 24, 2021
